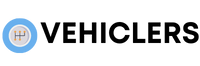How to connect Tesla to WiFi for beginners?
Are you ready to supercharge your Tesla experience?
Discover the key to unlocking a world of connectivity and convenience by connecting your Tesla vehicle to WiFi.
From seamless updates to enhanced features, the possibilities are endless.
Join us on a journey to harness the power of technology in motion.
how to connect tesla to wifi
To connect a Tesla to WiFi, follow these steps: select a WiFi network from the detected list, manually add a network, or use WiFi tethering with mobile hotspots.
Additionally, Model 3 vehicles automatically connect to the Tesla Service WiFi network near Service Centers.
If you encounter any connection issues, follow the troubleshooting steps provided in the Tesla manual or contact Tesla support for assistance.
Key Points:
- Connect a Tesla to WiFi by selecting a network from the detected list, manually adding a network, or using WiFi tethering with mobile hotspots.
- Model 3 vehicles can automatically connect to the Tesla Service WiFi network near Service Centers.
- Troubleshoot any connection issues by following the steps in the Tesla manual.
- Contact Tesla support for assistance if necessary.
Check this out:
💡 Did You Know?
1. Despite being known for their advanced technology, Tesla vehicles do not come equipped with built-in WiFi capabilities.
2. In order to connect a Tesla to WiFi, owners must use the car’s built-in LTE connection or create a personal hotspot using a mobile device.
3. Tesla vehicles can download software updates and access online features by connecting to WiFi, ensuring that the car remains up-to-date with the latest developments.
4. Owners can prioritize which networks their Tesla connects to, enabling them to control data usage and choose the most secure connection available.
5. Tesla’s emphasis on connectivity extends beyond just WiFi, as the vehicles also feature Bluetooth capabilities for seamless integration with smartphones and other devices.
Selecting A Wifi Network
Connecting your Tesla vehicle to a WiFi network can enhance your driving experience by enabling features such as software updates, traffic data, and in-car entertainment. To connect your Tesla to WiFi, follow these steps:
- Access the settings on your Tesla’s touchscreen display.
- Navigate to the ‘WiFi’ option and select it to view the list of available networks detected by your vehicle.
- Choose your desired network from the list and enter the password if required.
Tip: When selecting a WiFi network for your Tesla, prioritize secure networks with strong signals to ensure a reliable connection. Public WiFi networks may not always be secure, so it’s advisable to connect to trusted networks, such as your home WiFi or a reputable hotspot. By choosing the right network for your Tesla, you can enjoy a smooth and uninterrupted online experience while driving.
- Ensure Tesla is within range of the preferred WiFi network.
- Regularly check for software updates to optimize performance.
- Consider using a Virtual Private Network (VPN) for added security.
Manually Adding A Network
In some cases, your Tesla may not automatically detect the WiFi network you wish to connect to. To manually add a network, go to the WiFi settings on your Tesla’s touchscreen display and select the option to ‘Add Network.’ Enter the network name (SSID) and password manually to establish a connection. This feature is especially useful when connecting to hidden networks or networks that are not broadcasted in the detected list. By manually adding a network, you can ensure that your Tesla stays connected to the desired WiFi network wherever you go.
When manually adding a network to your Tesla, double-check the network name and password for accuracy to avoid any connection issues. Additionally, ensure that the network you are trying to connect to is within range and accessible by your Tesla. By following these steps, you can successfully add a new network to your Tesla and enjoy uninterrupted connectivity while on the road.
Using Wifi Tethering
Another way to connect your Tesla to WiFi is by using WiFi tethering with mobile hotspots or your smartphone’s internet connection. To enable WiFi tethering:
- Access the settings on your mobile device and turn on the hotspot feature.
- Once the hotspot is active, go to the WiFi settings on your Tesla and select your mobile hotspot from the list of available networks.
- Enter the hotspot password if required to establish a connection.
By using WiFi tethering, you can ensure that your Tesla stays connected to the internet even in areas where WiFi networks are unavailable, providing a reliable source of connectivity on the go.
Using WiFi tethering offers flexibility and convenience when connecting your Tesla to the internet, especially in remote locations or areas with limited WiFi access. By leveraging your mobile device’s hotspot feature, you can enjoy seamless connectivity and access to online services while driving. Make sure to monitor your data usage when using WiFi tethering to avoid exceeding your mobile data limit.
- Allows connecting to WiFi in remote locations
- Provides reliable internet access on the go
- Requires monitoring data usage to avoid exceeding limits
Model 3 Auto Connects To Tesla Service Wifi
For Tesla Model 3 owners, the vehicle offers a convenient feature that automatically connects to the Tesla Service WiFi network near Tesla Service Centers. When your Model 3 is within range of a Tesla Service Center, it will detect the Tesla Service WiFi network and connect to it without requiring manual intervention.
This feature enables your Model 3 to download software updates, diagnostics, and other services provided by Tesla while visiting a Service Center, ensuring that your vehicle stays up to date and well-maintained.
The automatic connection to the Tesla Service WiFi network simplifies the process of receiving updates and services for your Model 3, eliminating the need for manual configuration. By leveraging this feature, Model 3 owners can streamline the maintenance and software update process, ensuring that their vehicle remains in top condition and equipped with the latest features and improvements.
- Automatic connection to Tesla Service WiFi network near Service Centers
- Simplifies receiving updates and services for Model 3
- Eliminates manual configuration
- Streamlines maintenance and software update process
Troubleshooting Connection Issues
- If you encounter connectivity issues when trying to connect your Tesla to WiFi, there are several troubleshooting steps you can take to resolve the problem.
- Firstly, ensure that the WiFi network you are trying to connect to is functioning properly and within range of your Tesla.
- Check the network settings on your Tesla to verify the network name and password entered are correct.
You can also try restarting your Tesla’s infotainment system or power cycling the vehicle to refresh the WiFi connection.
If the issue persists, consider resetting the network settings on your Tesla to clear any cached data or configurations that may be causing the problem.
- Additionally, updating your Tesla’s software to the latest version may resolve compatibility issues and improve WiFi connectivity.
- If all else fails, contacting Tesla customer support for further assistance or visiting a Tesla Service Center for professional help can help diagnose and address any underlying connectivity issues effectively.
By following these troubleshooting steps, you can effectively resolve connection issues and ensure a seamless WiFi experience in your Tesla vehicle. Maintaining a reliable WiFi connection is essential for accessing online services, software updates, and other features that enhance your driving experience with Tesla.
FAQ
Why is my Tesla not connecting to Wi-Fi?
If your Tesla is not connecting to Wi-Fi, it could be due to a weak network signal strength. Ensure that your network signal has at least two bars while standing next to your Gateway. If the signal is weak, consider enhancing it using Wi-Fi extenders or powerline adapters, as long as they meet the supported standards of 10/100 Mbps for optimal connectivity with your Tesla. By improving the network signal strength, you can resolve the connection issues and enjoy a seamless Wi-Fi experience in your Tesla.
How is Tesla connected to Internet?
Tesla vehicles are intricately connected to the Internet through the integrated cellular data and WiFi modems. Every Tesla car is equipped with two SIM cards, each serving specific functions to enhance the overall connectivity experience. The first SIM enables essential features like Google Maps, vehicle telemetry data, web browsing capabilities, and remote control functionalities, creating a seamless Internet connection within the vehicle.
This extensive connectivity not only allows Tesla owners to access a range of online services and control their vehicles remotely but also contributes to the advanced technological capabilities of Tesla cars. With the integration of cellular data and WiFi modems, Tesla vehicles are constantly connected to the Internet, providing a high level of convenience and accessibility to a wide array of digital features and functionalities.
Can you connect iPhone to Tesla Wi-Fi?
Unfortunately, it is not possible to directly connect your iPhone to Tesla Wi-Fi. While Tesla vehicles have the capability to connect to Wi-Fi networks, they are designed to primarily connect to networks for software updates and other vehicle-related functions. To provide internet access to your Tesla using your iPhone, you can set up a hotspot on your iPhone and then connect your Tesla to that hotspot. This way, you can share your iPhone’s internet connection with your Tesla to access online features while on the go.
How do I connect my Tesla supercharger to Wi-Fi?
To connect your Tesla Supercharger to Wi-Fi, begin by obtaining the Supercharger Wi-Fi passwords from any Supercharger station. Once you have the password, plug in your Tesla and navigate to the car’s main menu. Select the “Wi-Fi” option and enter the provided password to successfully connect to the network. This simple process allows you to easily access the Wi-Fi connection at the Supercharger station and ensure a smooth charging experience for your Tesla.